이 홈페이지는 글(단락), 이미지 등이 각각 하나의 블록(박스)으로 구성되는 방식임
http://mentor4u.net/wp-login.php로 접속하여 로그인
좌측에서 '글-새글추가'를 클릭하면 작성창이 열림

- 글 편집

1. '제목추가'를 클릭하여 제목 작성
2. 제목 아래 '입력/블록선택'을 클릭하여 본문 작성
* 여기서는 글을 메모장 같은 것을 이용하여 미리 작성한 후에 복사해서 붙여넣기를 권장함.
* 글을 올리거나 붙여넣기를 하면 각 단락이 서로 다른 블록으로 구성되는 경우가 있어 편집에 어려움이 있으니 이런 경우에는 키보드의 딜리트와 백스페이스 키를 이용하여 하나의 문단으로 만든 후 쉬프트+엔터 키로 줄바꿈을 하는 방식을 권장함
- 이미지 업로드
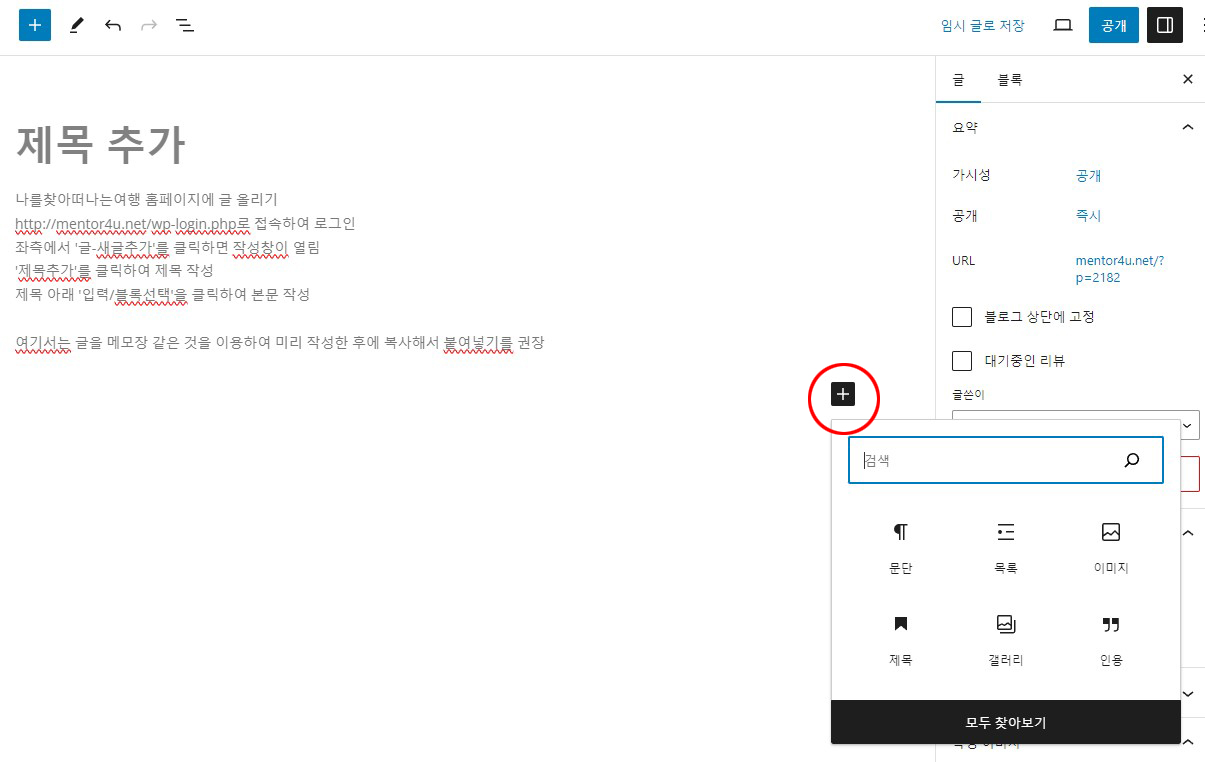
글을 작성한 후 아래 공간을 클릭하면 우측으로 검은박스 '+' 가 나타남. 이걸 클릭하면 열리는 창에서 이미지를 클릭하면 파일 선택 창이 열림

이 창에서 업로드를 클릭하면 파일 선택 창이 열리고 거기에서 원하는 파일을 선택한 후 열기를 클릭하면 해당 위치에 이미지가 삽입됨
이미지를 클릭하면 박스로 선택이 되고 이때 삭제하거나 위치를 바꿀 수 있음
- 블록 설정 박스

선택한 개체가 단락이거나 이미지일 경우에 나타나는 설정이 다르니 유의할 것
마우스 커서를 가져다 대면 간단한 설명이 나오니 참조
- 단락글 모양 편집(왼쪽 편집창에서 텍스트 단락이 선택돼 있어야 함)

1. 우측면 상단에서 '글' 탭을 선택할 것
2. 아래쪽에 카테고리에서 STORY을 선택(대부분 여기에 올리게 될 것)
3. 아래에 특성이미지는 섬네일을 보여주는 기능으로 이걸 선택하지 않으면 메인화면에서 글만 보이게 됨.
특성이미지를 클릭하면 미디어라이브러리에 업로드된 이미지들이 다 나오는데, 그중에 해당되는 사진을 클릭하고 하단에 '특성이미지 설정' 버튼을 클릭
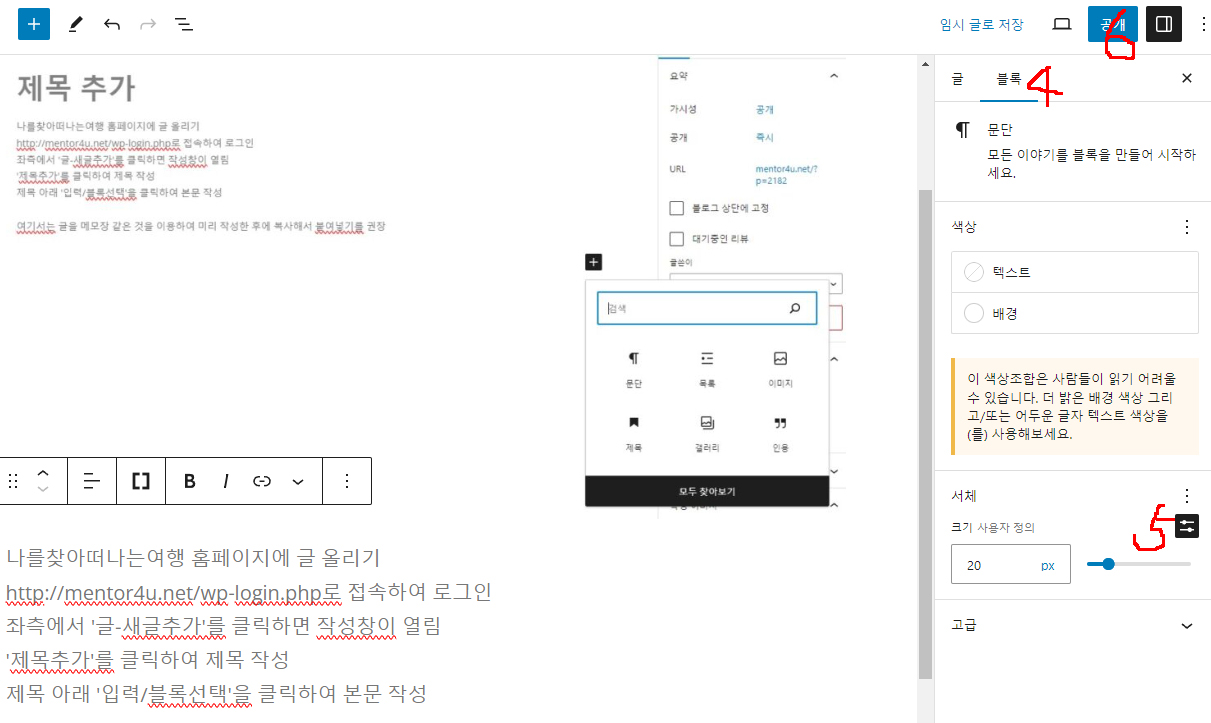
4. 다시 상단에 '블록 탭을 선택할 것
5. 우측 하단에 '서체' 설정, 크기에서 오른쪽의 조절바 아이콘을 클릭하면 원하는 글자의 크기를 수동으로 설정할 수 있음. 16정도가 적당
모든 글 작성과 이미지 삽입을 마치면 우측 상단의 '공개' 버튼을 클릭하면 글작성 완료
새로 바뀐 창에서 글보기를 클릭하면 게시된 모습을 볼 수 있음
- 글 수정 혹은 삭제
상단 좌측의 mentor4u.net을 클릭하면 열리는 폴딩메뉴에서 '알림판'을 선택
왼쪽 메뉴에서 상단에 '글'을 클릭하면 작성한 모든 글 목록이 나옴
해당 글에 마우스 커서를 올리면 바로 아래에 여러 설정이 나오는데, 그 중에 하나 선택해서 하면 됨

 함께나누는세상 홈페이지에 글 올리기
함께나누는세상 홈페이지에 글 올리기



